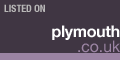General Help Section
Set Up Mac OS X Mail Using IMAP
2.81 Stars out of 21 Ratings
For 1&1 Mail Basic accounts
In this article you will learn how to set up your 1&1 Mail Basic account with Mac OS X Mail using the IMAP protocol.
Follow the steps below to configure Mac OS X Mail for use with your 1&1 Mail Basic account using the IMAP protocol.
Before you begin, you will need to Create a 1&1 Mail Basic account.
Step 1
Open Finder and launch the Mail application.
Please note:
The screenshots provided in this article reflect Macintosh Mail 8.2
Step 2
Click Mail > Add Account. 

Mail > Add Account
Step 3
Select Add Other Mail Account and click the Continue button. 

Account selection screen
Step 4
Enter your Full Name, Email Address and Password. When finished, click Create button. 

Account data screen
Step 5
After receiving a message that the Account must be manually configured click the Next button.


Account data screen
Step 6
Supply the Incoming Mail Server Info using the table below as a guide. Click the Next button when finished.

| Parameter | Value |
|---|---|
| Account Type | IMAP |
| Mail Server | imap.1and1.co.uk |
| User Name | Your complete e-mail address |
| Password | Your password for the e-mail address |

Incoming Mail Server Info screen
Step 7
After receiving the notice that Addtional account information required, click the Next button.


Incoming Mail Server Info screen
Step 8
Supply the additional Incoming Mail Server Info using the table below as a guide. Click the Next button when finished.

| Parameter | Value |
|---|---|
| Port | 993 |
| Use SSL | Checked |
| Authentication | Password |

Outgoing Mail Server Info screen
Step 9
Supply the Outgoing Mail Server Info using the table below as a guide. Click the Create button when finished.

| Parameter | Value |
|---|---|
| SMTP Server | auth.smtp.1and1.co.uk |
| User Name | Your complete e-mail address |
| Password | Your password for the e-mail address |

Outgoing Mail Server Info screen
Step 10
After receiving the notice that Addtional account information required, click the Next button.


Outgoing Mail Server Info screen
Step 11
Supply the additional Outgoing Mail Server Info using the table below as a guide. Click the Next button when finished.

| Parameter | Value |
|---|---|
| Port | 587 |
| Use SSL | Checked |
| Authentication | Password |

Outgoing Mail Server Info screen
Step 12
OS X Mail will connect to your account and beging downloading your mail to your inbox. 

OS X Mail inbox